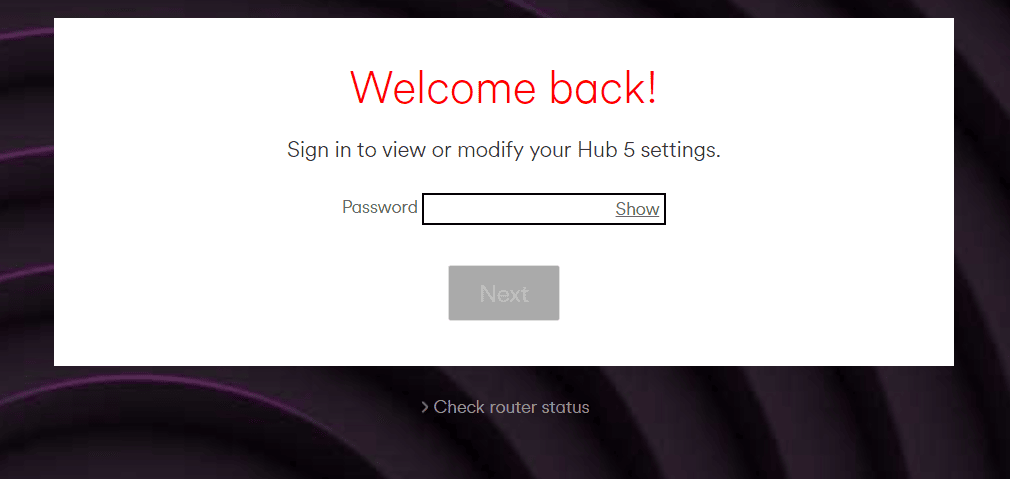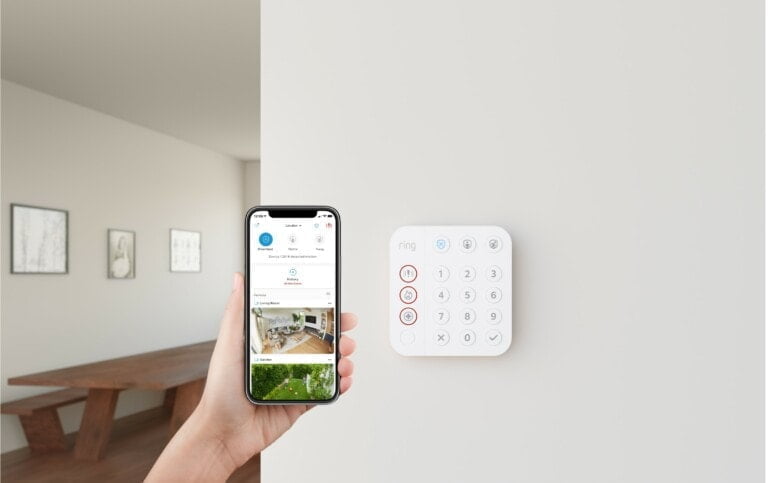Any links to online stores should be assumed to be affiliates. The company or PR agency provides all or most review samples. They have no control over my content, and I provide my honest opinion.
I have been out of contract from Virgin Media for months as I waited for City Fibre to lay gigabit fibre down my road. They said a few weeks at the start of 2022, and a year later, they still hadn’t done it. So I finally gave up waiting and contacted Virgin Media to play the usual game of my saying I wanted to cancel, then them offering me a fantastic new deal locking me in for another 18 months.
I ended up getting Virgin Gig1 for £41 per month, £27 cheaper than I was paying and for twice the speed. It is also only £1 more than City Fibre would have charged me, so not a bad deal overall.
Virgin Gig1 required me to get the new Hub 5, which has WiFi 6 and a 2.5GbE port plug three gigabit ports. However, I use an EnGenius ESG510 for my router and EnGenius access points for WiFi.
I, therefore, needed to login to the Virgin Media SuperHub 5 and change the settings, switching it to modem mode.
What is the IP address for the Virgin Media router settings login page?
If you just need the login page for your Virgin Media Hub 5 then you can skip this is a TLDR for you:
The normal IP address is: https://192.168.0.1/
Alternatively, you can try: https://192.168.1.1
If it is in modem mode, it should be: https://192.168.100.1/
If you get a security warning, you ignore it and click on proceed.
How do I access Virgin Media router settings?
To change the settings on your Virgin Media router, follow these general steps:
- Connect to the Router: Ensure that your computer or device is connected to the Virgin Media router either through an Ethernet cable or via WiFi. For the best and most reliable connection, it’s recommended to use an Ethernet cable.
- Access the Router’s Admin Interface: Open a web browser (such as Google Chrome, Mozilla Firefox, or Microsoft Edge) and type the router’s IP address into the address bar. The default IP address for most Virgin Media routers is typically https://192.168.0.1/ or it can sometime be https://192.168.1.1
- Press Enter to navigate to the login page.
- If you see a warning that this site is not secure,
- Log in to the Router: You will be prompted to enter a username and password to access the router settings. The default login credentials are often printed on the router’s label. If they have been changed or you can’t find them, contact Virgin Media customer support for assistance.
- Navigate to Settings: Once logged in, you will enter the router’s administration interface. The layout may vary depending on the router model, but you should look for sections related to “Settings,” “Advanced,” or “Configuration.”
- Modify Settings: Within the settings menu, you can modify various aspects of your router, such as WiFi settings (including network name and password), security settings, parental controls, port forwarding, and more. Be cautious when changing advanced settings, as it may affect your network’s performance or security.
- Save Changes: After making any desired adjustments, don’t forget to save your changes by clicking on the “Save” or “Apply” button within the router’s interface. Some routers may require you to restart the device for the changes to take effect.
- Logout: Always remember to log out of the router’s administration interface once you have finished making changes. This helps to ensure that unauthorized users can’t access your router settings.
How do I switch the Virgin Media router into modem mode?
Switching the Virgin Media router into modem mode disables the router functionality and allows you to use your own third-party router. This is useful if you prefer to use a different router with more advanced features or if you want to set up a custom network configuration.
Doing this will switch off the WiFi on the Virgin router, and it will remove the complications that can occur with double NAT. This is where the Virgin router assigns an IP to the third-party router using DHCP, and then the third-party router assigns other devices a separate IP range. Double NAT can cause problems when devices need to be accessible from outside your internal network, because port forwarding and UPnP may not be able to get passed the second internal network you have created.
You will need to follow the previous step from one to five, which will give you access to the router settings. Then you will need to:
- Once you have logged in, navigate to the settings or advanced settings menu. Look for an option related to “Modem Mode” or “Bridge Mode.” The wording might be different depending on the router model.
- Enable Modem Mode and Save Changes: When you find the “Modem Mode” or “Bridge Mode” option, select it, and enable modem mode. Then, save the changes by clicking on the “Save” or “Apply” button within the router’s interface.
- Reboot the Router: After enabling modem mode, the router will likely need to restart. Some routers automatically restart, while others may require you to do it manually. To be safe, you can unplug the router’s power cable, wait for a few seconds, and then plug it back in.
- Connect Your Own Router: Once the Virgin Media router has rebooted and is in modem mode, you can connect your own third-party router to it. Use an Ethernet cable to connect the WAN/Internet port of your new router to one of the Ethernet ports on the Virgin Media router.
How do I access Virgin Media router settings when it is in modem mode?
If you have put your Virgin Media router into modem mode, it won’t have the same IP range as the rest of your network—for example, 192.168.0.X.
You should be able to access it through a new IP, which is typically: https://192.168.100.1/
Then you just follow the same steps as previously listed. If you have previously logged into the router, you may have changed the password, so you will need to remember this or contact Virgin Media support, or the easiest method may be just to reset the router.
How do I access Virgin Media router if I forget the password?
If you are unsure of the password for your router, you should first double check it is not the default credentials.
Virgin prints the password on the router itself, and you should try that.
If that doesn’t work, the quickest way to regain access would be to reset the router entirely.
To reset the router, locate the reset button (usually a small pinhole) on the back or bottom of the router. Use a paperclip or a small, pointed object to press and hold the reset button for about 10-15 seconds. The router will reboot, and the settings will be reset to their defaults.
With the router reset, it will then use the same WiFi name and password that is printed on the router itself, and the admin password will be reset to the password written on the router too. With these details, you can then follow the original steps and access the router settings via https://192.168.0.1/
I am James, a UK-based tech enthusiast and the Editor and Owner of Mighty Gadget, which I’ve proudly run since 2007. Passionate about all things technology, my expertise spans from computers and networking to mobile, wearables, and smart home devices.
As a fitness fanatic who loves running and cycling, I also have a keen interest in fitness-related technology, and I take every opportunity to cover this niche on my blog. My diverse interests allow me to bring a unique perspective to tech blogging, merging lifestyle, fitness, and the latest tech trends.
In my academic pursuits, I earned a BSc in Information Systems Design from UCLAN, before advancing my learning with a Master’s Degree in Computing. This advanced study also included Cisco CCNA accreditation, further demonstrating my commitment to understanding and staying ahead of the technology curve.
I’m proud to share that Vuelio has consistently ranked Mighty Gadget as one of the top technology blogs in the UK. With my dedication to technology and drive to share my insights, I aim to continue providing my readers with engaging and informative content.