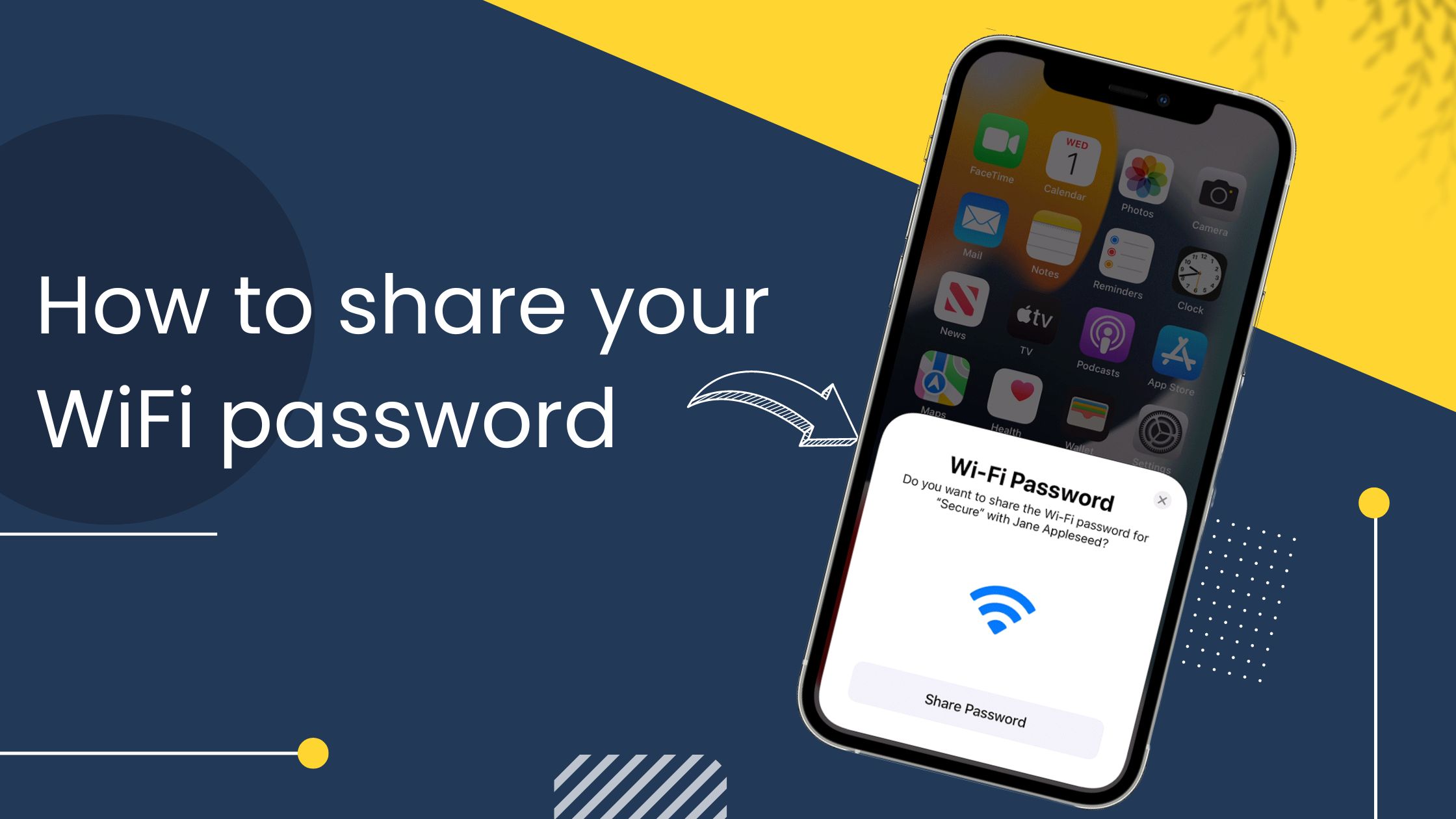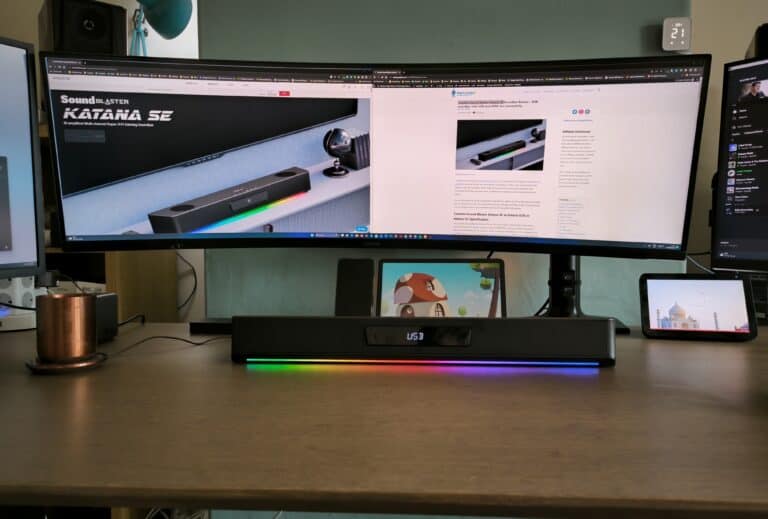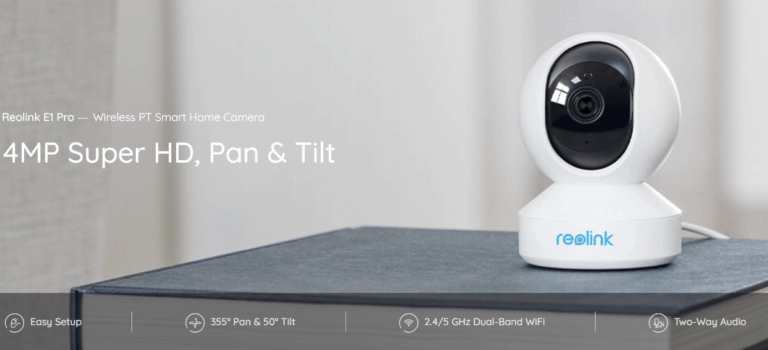Any links to online stores should be assumed to be affiliates. The company or PR agency provides all or most review samples. They have no control over my content, and I provide my honest opinion.
Sharing your WiFi password from your phone is a much easier way to give a WiFi password to someone than reading it out or telling them to look at the bottom of a router. It is also handy for public WiFi, I was able to share a local pub WiFi password with my partner rather than having to ask a bar person what it is.
Sharing your WiFi password on an iPhone is a simple process that can be done in just a few steps. There are several ways to share your WiFi password with others, depending on the version of iOS your iPhone is running. Here’s how to share your WiFi password on an iPhone:
- First, make sure that your iPhone is connected to the WiFi network that you want to share the password for.
- On your iPhone, open the “Settings” app.
- Tap on “WiFi”
- Tap on the “i” icon next to the name of the WiFi network you are connected to.
- If you are using iOS 11 or later, you will see a “Share Password” button. Tap on this button to share the password via AirDrop, Messages, or Mail.
- If you are using iOS 10 or earlier, you will see the password displayed under “Password”.
- You can use the share sheet to share the password via AirDrop, Messages, or Mail.
- If you want to share the password via QR code, you will need to install a third-party QR code reader app, you can use the camera to scan the QR code and connect to the WiFi network automatically.
It’s worth noting that if you are having trouble sharing your WiFi password on an iPhone, make sure your iPhone is updated to the latest version of iOS. Additionally, make sure that AirDrop, Messages, or Mail is enabled on both the sending and receiving devices.
Another way to share WiFi password is through iCloud Keychain, if both devices are logged in with the same iCloud account, you can share the WiFi password without having to type it manually.
- On the device that is already connected to the WiFi network, go to “Settings” > “WiFi”
- Tap on the “i” icon next to the WiFi network you’re connected to.
- Enable “Share My Connection”
Now the other device can go to “Settings” > “WiFi” and look for the WiFi network, it will show the “Connect” button instead of the usual password field, tap on connect and it will connect to the network.
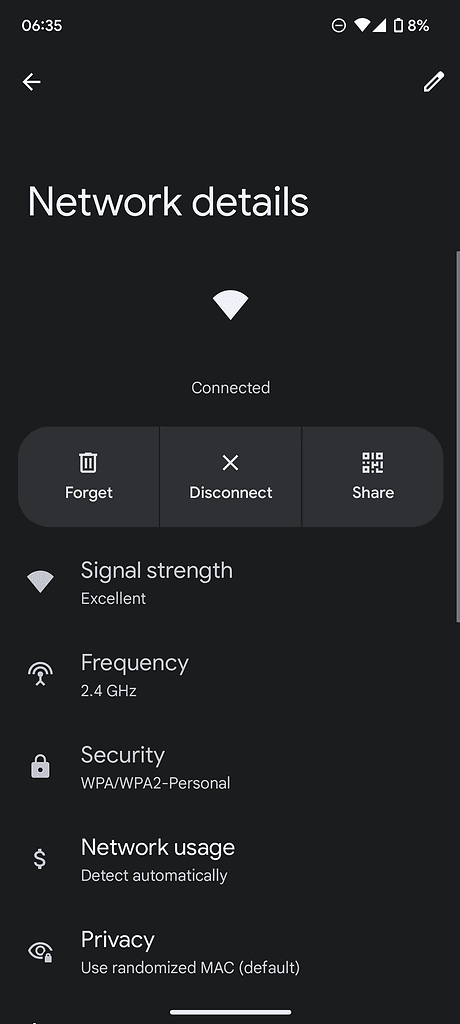
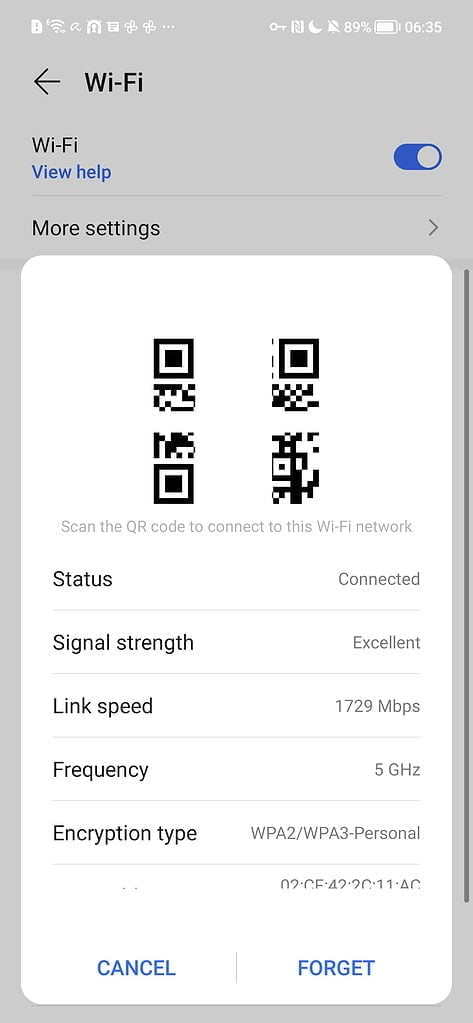
With Android, things will vary between brands due to the way each brand customises the OS. As I write this, I have two phones in front of me, the Pixel 6 and the Honor 50. It is almost the same process.
For Pixel:
- Make sure you are connected to the WiFi
- Go to settings
- Tap Network & Internet
- Tap Internet (it should show the WiFi network you are connected to)
- Tap the WiFi network you are connected to
- Tap share & you it should ask to verify via fingerprint
- It will then show both the QR code and password
For the Honor, it’s very similar, but slightly easier:
- Go to Settings
- Tap WiFi
- Tap the network and it should show the QR code. However, it does not display the actual password
I am James, a UK-based tech enthusiast and the Editor and Owner of Mighty Gadget, which I’ve proudly run since 2007. Passionate about all things technology, my expertise spans from computers and networking to mobile, wearables, and smart home devices.
As a fitness fanatic who loves running and cycling, I also have a keen interest in fitness-related technology, and I take every opportunity to cover this niche on my blog. My diverse interests allow me to bring a unique perspective to tech blogging, merging lifestyle, fitness, and the latest tech trends.
In my academic pursuits, I earned a BSc in Information Systems Design from UCLAN, before advancing my learning with a Master’s Degree in Computing. This advanced study also included Cisco CCNA accreditation, further demonstrating my commitment to understanding and staying ahead of the technology curve.
I’m proud to share that Vuelio has consistently ranked Mighty Gadget as one of the top technology blogs in the UK. With my dedication to technology and drive to share my insights, I aim to continue providing my readers with engaging and informative content.