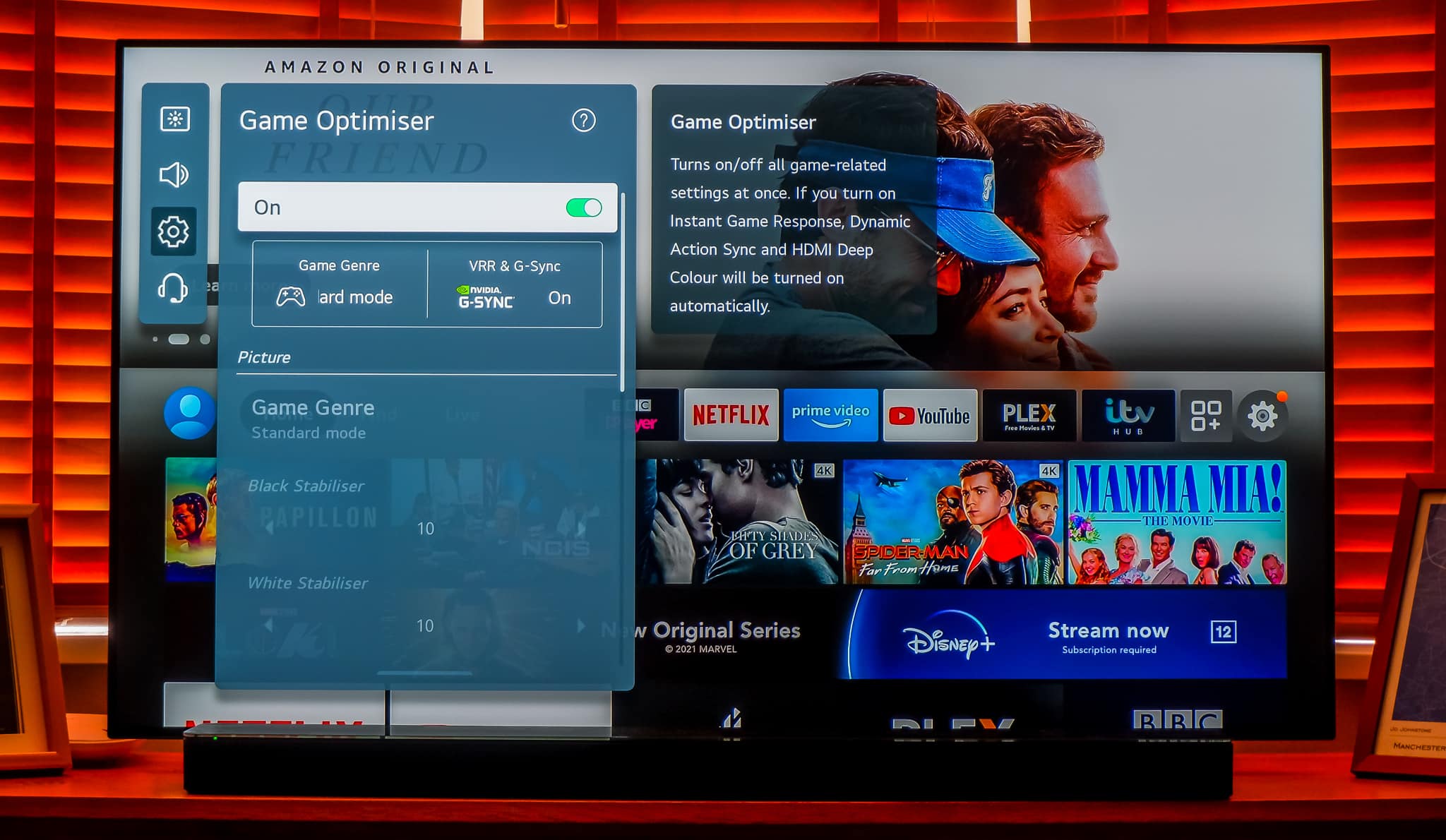Any links to online stores should be assumed to be affiliates. The company or PR agency provides all or most review samples. They have no control over my content, and I provide my honest opinion.
Using a TV as a computer monitor is absolutely possible with the right connections and settings. Modern TVs offer excellent display quality and features that can rival dedicated monitors.
I personally used a cheap 43” 4K Samsung TV for a couple of years before moving to my Samsung C49RG90 49-inch super ultrawide monitor. In the future, when I replace this monitor, I will almost certainly get a large 4K OLED TV as my monitor.
There are some factors to consider when connecting a TV to a computer.
Connectivity Options
There are several ways to connect a TV to a computer:
HDMI
HDMI is the most common connection method. HDMI carries both video and audio signals, so you only need one cable between the TV and computer. Make sure to use a high-speed HDMI cable for the best performance. One consideration is the HDMI version of the TV, older versions of HDMI can’t support 4K at higher than 60Hz.
HDMI 2.1
- Bandwidth: Supports up to 48Gbps, which is a significant leap from HDMI 2.0.
- Resolution: Supports 4K at 120Hz, 8K at 60Hz, and even 10K for commercial applications.
- Variable Refresh Rate (VRR): Includes support for adaptive sync technologies similar to Nvidia G-Sync and AMD FreeSync.
- Dynamic HDR: Supports frame-by-frame HDR adjustment for improved colour and brightness.
- eARC Support: Enhanced Audio Return Channel allows for higher-quality audio formats like Dolby Atmos.
- Quick Frame Transport: Reduced latency for smoother, no-lag gaming and real-time interactive virtual reality.
- Auto Low Latency Mode (ALLM): Automatically switches your TV to a low-latency mode when gaming.
HDMI 2.0
- Bandwidth: Supports up to 18Gbps, which is less than HDMI 2.1 but adequate for most current applications.
- Resolution: Supports 4K at 60Hz, which is sufficient for many but not optimal for high-end gaming.
- Variable Refresh Rate (VRR): No native support for adaptive sync technologies.
- Dynamic HDR: No native support for dynamic HDR, although it does support static HDR formats like HDR10.
- ARC Support: Includes the standard Audio Return Channel, but not the enhanced version (eARC).
- Quick Frame Transport: Not supported, which may lead to higher latency in gaming and VR applications.
- Auto Low Latency Mode (ALLM): Not supported, requiring manual adjustment of TV settings for low latency.
HDMI ARC and eARC
HDMI ARC (Audio Return Channel) allows sending audio from the TV back to an AV receiver or soundbar. HDMI eARC is an enhanced version supporting higher-quality audio formats like Dolby Atmos. This can simplify audio connections when using a TV as a monitor.
DisplayPort
DisplayPort is a digital connection similar to HDMI but offers higher maximum resolutions and refresh rates. With DisplayPort 1.4, you can achieve 8K at 60Hz or 4K at 240Hz. DisplayPort requires a dedicated cable between the TV and graphics card.
USB-C
Many modern TVs and laptops feature USB-C ports. With a USB-C to USB-C cable, you can transmit video, audio, and data. This allows for a single-cable setup. USB-C alternate modes support up to 4K at 60Hz.
There is also wireless connections which I will cover at the end of this article.
Using a TV as a Second Monitor
It’s easy to extend your desktop onto a connected TV to use it as a second monitor. Here’s how:
- Connect your TV to your computer via HDMI, DisplayPort, or USB-C.
- Go to your display settings on your computer and ensure the TV is detected.
- Select the option to extend or duplicate your primary display onto the TV.
- Arrange your displays as desired and set the TV as your secondary monitor.
You can now use the TV as extra screen space and easily drag windows between it and your primary monitor.
Display Technologies
Modern TVs use either LCD (liquid crystal display) or OLED (organic light-emitting diode) panel technologies:
- LCD – Most affordable option but can suffer from poorer viewing angles and contrast. Still provides good color and brightness. Great choice for well-lit rooms.
- OLED – More expensive but offers the best image quality with pure blacks and incredible contrast. Ideal for darker viewing environments.
For use as a PC monitor, LCD is fine for everyday use, while OLED would provide the best visual experience for gaming and movies.
Resolution, Screen Size and Windows Scaling
Most TVs nowadays are 4K, you’d have to look for an option that’s under 32” for 1080P.
When it comes to using a TV as a computer monitor, particularly for 4K resolution, size and scaling become critical factors for readability and comfort. At 100% scaling, you’re seeing the text, icons, and interface elements in their native size, without any zoom or enlargement. While the “ideal size” can be subjective and largely dependent on individual eyesight and viewing distance, there are some general guidelines you might consider.
PPI and recommendations for different TV sizes
- For a 32″ 4K TV, 100% scaling will likely be too small for comfortable viewing distances. At 32″, a 4K resolution provides a pixel density of around 140 PPI. This would require sitting quite close to see UI elements clearly.
- A 40-43″ 4K TV provides a pixel density around 110 PPI. This starts to become a more usable scaling for productivity while also being good for media consumption. Sitting 3-4 feet away allows UI elements to be legible.
- A 49-55″ 4K TV offers a pixel density in the range of 90-100 PPI. This is a popular size range for 4K computer monitors. It allows 100% scaling to be very comfortable for both productivity and immersive gaming/media. Recommended viewing distance is 4-5 feet.
- At 65″ and above, 4K starts to get quite large for a desktop. Pixel density drops below 90 PPI, so UI elements may start to feel too large at 100% scaling unless you sit further away. Great for media from the couch but less ideal for desktop use.
The Comfort Zone: 43 to 55 inches
For most people, a 4K TV between 43 and 55 inches should offer a good balance between screen real estate and readability at 100% scaling. In this range, text and interface elements should be sufficiently large to read comfortably while also benefiting from the crispness of the 4K resolution.
Viewing Distance Matters
The optimal size also depends on how far you’ll be sitting from the screen. The closer you are, the smaller the screen you’ll need for comfortable viewing at 100% scaling. For a 43-inch TV, for instance, a distance of approximately 3.5 to 5 feet is generally comfortable.
Panel Type and Quality
While size and scaling are crucial, don’t overlook the quality of the panel itself. An OLED panel might offer better viewing angles, making it easier to read text even if you’re not seated directly in front of the TV.
Refresh Rate
Refresh rate is an important factor affecting display performance. It refers to how many times per second a display redraws or refreshes its image.
Most modern displays have a 60Hz refresh rate, meaning the image refreshes 60 times per second. However, high-end gaming monitors and HDTVs advertise even faster refresh rates like 120Hz, 144Hz or 240Hz.
This can be misleading though – a 120Hz computer monitor is not the same as a 120Hz HDTV. This is because the source content is different.
TV content is produced at 24fps, 30fps or 60fps. But computer games can output 100+ fps with a powerful graphics card.
So, while a TV may claim a high refresh rate, it might use processing tricks like frame interpolation or black frame insertion to achieve this. The native panel refresh may be lower.
This likely won’t matter if you’re not gaming at high frame rates. But for fast-paced PC gaming, an HDTV won’t deliver the same performance as a true high refresh rate monitor. The full capabilities of a high-end GPU may be wasted on a TV.
In summary, while TVs advertise fast refresh rates, they use different techniques for TV content. For high FPS gaming, a monitor with a natively higher refresh rate is recommended to get the most from your hardware.
Response Time
Response time refers to how quickly a display’s pixels can change colour from one frame to the next. It should not be confused with input lag.
TVs and monitors differ significantly in their response times. TVs prioritise image quality factors like rich colours, high contrast and wide viewing angles. This comes at the cost of slower response times.
Monitors are optimised for faster response at the expense of colour and contrast. This makes them better suited for fast-paced gaming and video.
A slower response time can cause smearing or ghosting effects in motion, as pixels can’t keep up with frame changes.
To combat this, some TVs have a dedicated gaming mode. This disables some image processing to improve response time and input lag.
So, if you plan to game on a TV, look for a game mode setting. This brings the response time closer to that of a monitor, reducing motion artifacts. The tradeoff is losing some image quality enhancements.
For serious gaming requiring fast response, a monitor is still the better choice. But a TV’s gaming mode can significantly help reduce ghosting compared to non-gaming visual presets.
How to Use a TV as a Wireless Computer Monitor
Using your TV wirelessly as a computer monitor is convenient if you want to place your TV in a different location from your computer. There are a few methods to achieve this wirelessly:
Wireless HDMI
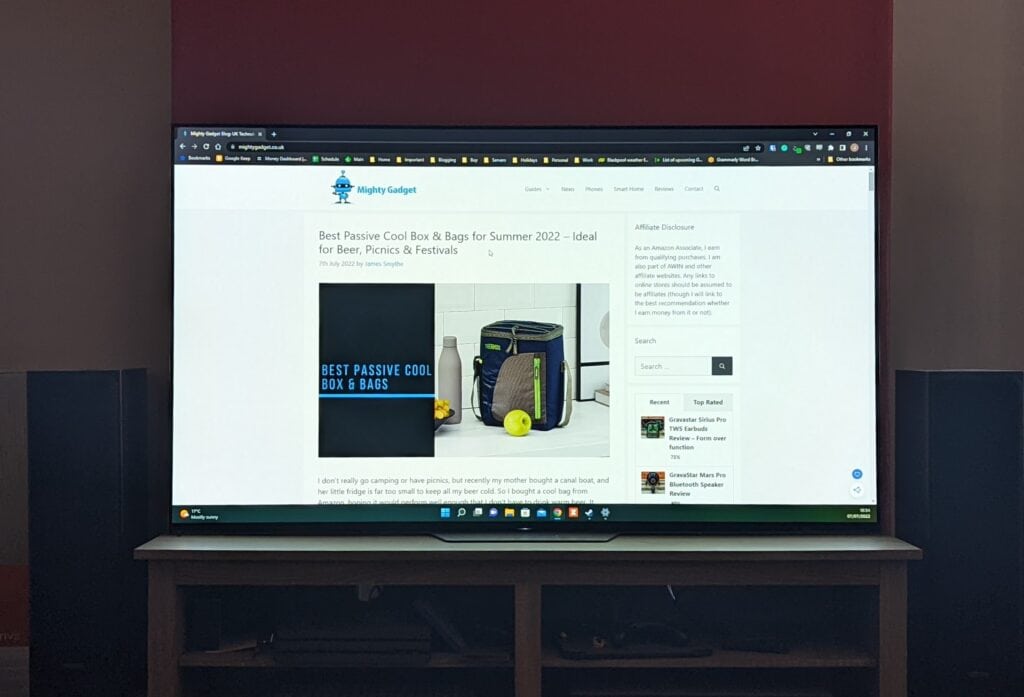
Wireless HDMI systems allow you to transmit HDMI video and audio signals between two devices without cables. They use HDMI transmitters and receivers to send the signal over radio frequencies. You’ll need:
- Wireless HDMI transmitter unit for your computer
- Wireless HDMI receiver unit for your TV
- HDMI cable to connect the transmitter to your computer
- HDMI cable to connect the receiver to your TV
The transmitter connects to your computer’s HDMI port and the receiver connects to your TV’s HDMI port. Position the transmitter in direct line of sight of the receiver within range. The maximum range is typically 30 feet. Wireless HDMI can handle up to 1080p resolution or even 4K in some models. There is minimal lag, which makes it responsive for general use.
Chromecast/AirPlay Screen Mirroring
If your TV has Chromecast or Apple AirPlay built-in, you can wirelessly “cast” your computer’s display to the TV. For Chromecast:
- Enable screen mirroring in the Chrome browser on your computer
- Select your Chromecast device to begin casting your screen
For AirPlay:
- Click the AirPlay icon in the menu bar on your Mac
- Select your Apple TV to begin AirPlay mirroring
This method is easy to set up but limited to 1080p resolution in most cases. There is also some lag which makes it less suitable for gaming or video.
Wireless Display Adapters
Wireless display adapters like the Microsoft Wireless Display Adapter allow you to mirror your computer’s screen to your TV via an HDMI dongle. You’ll need:
- Wireless display adapter dongle for your TV
- Adapter software installed on your computer
Connect the adapter dongle to your TV’s HDMI port. Install the software on your computer and connect to the adapter to begin mirroring. Supports up to 4K resolution with reasonable lag. So in summary, Wireless HDMI provides the best quality with minimal lag but at a higher cost. Casting or wireless adapters are more affordable but have some limitations. Choose the right method based on your needs.
I am James, a UK-based tech enthusiast and the Editor and Owner of Mighty Gadget, which I’ve proudly run since 2007. Passionate about all things technology, my expertise spans from computers and networking to mobile, wearables, and smart home devices.
As a fitness fanatic who loves running and cycling, I also have a keen interest in fitness-related technology, and I take every opportunity to cover this niche on my blog. My diverse interests allow me to bring a unique perspective to tech blogging, merging lifestyle, fitness, and the latest tech trends.
In my academic pursuits, I earned a BSc in Information Systems Design from UCLAN, before advancing my learning with a Master’s Degree in Computing. This advanced study also included Cisco CCNA accreditation, further demonstrating my commitment to understanding and staying ahead of the technology curve.
I’m proud to share that Vuelio has consistently ranked Mighty Gadget as one of the top technology blogs in the UK. With my dedication to technology and drive to share my insights, I aim to continue providing my readers with engaging and informative content.