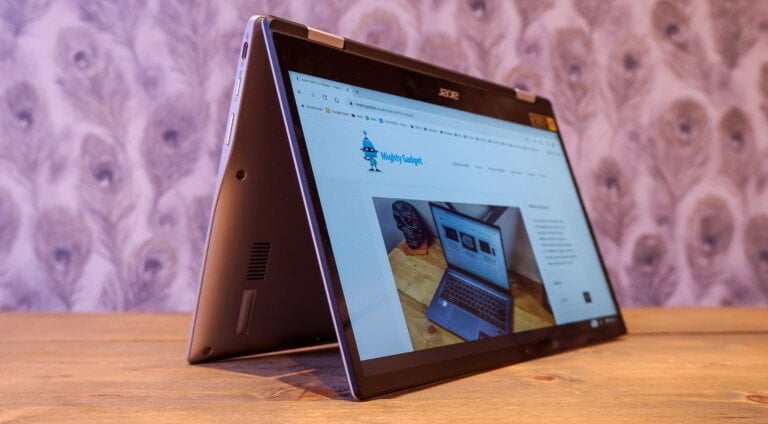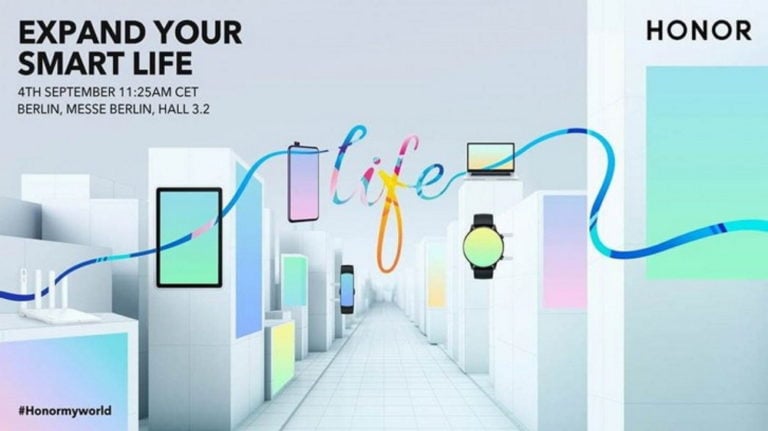Any links to online stores should be assumed to be affiliates. The company or PR agency provides all or most review samples. They have no control over my content, and I provide my honest opinion.
I have already covered the best M.2 NVMe SSD drives for the PS5 and PS5 compatible heatsinks, but how do you install a new NVME in the console?
Currently, the SSD expandability is limited to the PS5 Beta program, so you will need to be on that first. It should roll out to everyone else soon.
If you are unsure if you are on the Beta version, you can go to: Settings > System > System Software > Console Information
Recommended PS5 comptatoble M.2 SSD
Tools Needed to Install the PS5 SSD
Once you have bought a new M.2 SSD and compatible heatsink, you will also need a #1 Phillips or cross-head screwdriver.
How easy is it to install a PS5 M.2 SSD? A quick guide
If you have ever opened up a PC or laptop then you will find this incredibly easy. Perhaps the hardest part is working out how to remove the cover.
You have to gently lift the PS5 panel opposite the disk drive and then slide the panel off (from the disk drive side outwards).
This will then expose the SSD slot cover, which needs unscrewing and the M.2 SSD drive slotting in.
There is a small spacer at the end of the M2 slot (at the 110 mark). You will need to unscrew this, then use the space where your M.2 drive ends. You then screw this down in place (with the screw from the spacer).
The overall job is much easier than a PC or laptop in my experience (which often have components in the way).
How to Install the PS5 SSD – Step by Step Guide
Before installing the SSD, you should touch a metal-grounded object to remove any static electricity from your body. Failure to do so may cause damage to your M.2 SSD or PS5 console. In all my years of building PCs and tinkering, this has never happened, but better safe than sorry.
- Make sure your console is switched off. You should remove anything attached to the console, and I would pull the power cable.
- Position the console so that the screw hole for the base is facing you, the PS logo is facedown and the power button is on your left side.
- Place your palms near the top corners and grip the edge of the cover. Gently pull the cover up and towards yourself. You may hear a click.
- The cover lifts away. There is a long rectangular cover over the expansion slot, secured with one screw at the top.
- Remove the screw from the expansion slot cover (A) and then remove the cover.
- Remove the screw (B) and spacer (C), and then adjust the spacer to the size of your M.2 SSD.
- Hold the edge of your M.2 SSD, align it with the notch on the expansion connector, and then starting from diagonally upwards, firmly insert it all the way in.
- If you proceed to the next step while your M.2 SSD is incorrectly inserted or not firmly inserted all the way in, it may cause damage to the terminal and your PS5 console.
- Tilt your M.2 SSD down and fasten it with screws.
- Attach the expansion slot cover and fasten the screw.
- Replace the cover by positioning it slightly away (about 2 cm or 3/4 inch) from the top edge and sliding it back into place. You’ll hear a click when the cover is secured.
- Connect the power cord, cables and base, and then turn on the power.
When your PS5 console turns on, the formatting guide appears. Follow the on-screen instructions and format your M.2 SSD.
How To Select The SSD As Your Primary Installation Location
By default, the PS5 will continue to use its internal storage, so you will need to change this.
- Go to Settings > Storage
- On the left menu, select installation location and switch it from console storage to M.2 SSD storage.
How To Move Games To The M.2 SSD
If you want to free up some space on the built-in storage, you can move games over without having to delete/reinstall them.
- Under settings > Storage menu, select Console Storage, and you will be given a list of games with the option to select the individual or all of them.
- You can then move them to the M.2 storage
I am James, a UK-based tech enthusiast and the Editor and Owner of Mighty Gadget, which I’ve proudly run since 2007. Passionate about all things technology, my expertise spans from computers and networking to mobile, wearables, and smart home devices.
As a fitness fanatic who loves running and cycling, I also have a keen interest in fitness-related technology, and I take every opportunity to cover this niche on my blog. My diverse interests allow me to bring a unique perspective to tech blogging, merging lifestyle, fitness, and the latest tech trends.
In my academic pursuits, I earned a BSc in Information Systems Design from UCLAN, before advancing my learning with a Master’s Degree in Computing. This advanced study also included Cisco CCNA accreditation, further demonstrating my commitment to understanding and staying ahead of the technology curve.
I’m proud to share that Vuelio has consistently ranked Mighty Gadget as one of the top technology blogs in the UK. With my dedication to technology and drive to share my insights, I aim to continue providing my readers with engaging and informative content.